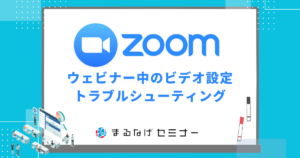- HOME
- ブログ 一覧
- Zoomについて
- Zoomの設定・使い方
- 【ウェビナー参加者向け】ウェビナー中の各種録画・録音方法一覧
【ウェビナー参加者向け】ウェビナー中の各種録画・録音方法一覧

Table of Contents
録画が許可されているウェビナーでは、Zoomを使って次のような手順で録画が可能です。
この記事では参加者側がウェビナーを録画したり、録音したりする方法について詳しく解説しています。
なお主催者側の録画方法や録画がバレるなどのトラブルに関しては「WEBセミナーの録画はバレる!? Zoomウェビナーの正しい録画方法とは」で詳しく解説しています。
なお、この記事はウェビナーの無断録画や録音を推奨するものではありません。
【合わせて読みたい▶】Zoomウェビナーのよくある質問集!FAQでウェビナー中のトラブルを未然に防ごう 
参加者側がZoomウェビナーを録画する場合の手順

Zoomウェビナーの録画は、主催者側から録画の許可が出ている場合にのみ実施できます。
許可されていれば、ウェビナー画面下部のツールバーに「録画」ボタンが表示されるので、それをクリックして録画を開始します。録画中は画面上部に「録画中」の表示が出力されます。
録画の停止は「録画」ボタンを再クリックし、表示されるメニューから「録画を停止」を選択することで実施できます。
ウェビナー終了時も自動的に録画が停止します。停止後はZoomが自動的に録画データをPC内に保存しますが、保存フォルダの変更はZoomの設定画面から可能です。
iPhoneでウェビナーを録画する手順

1. 画面録画機能をコントロールセンターに追加
- 設定を開く: iPhoneの「設定」アプリを開きます。
- コントロールセンターにアクセス: 「コントロールセンター」を選択します。
- 画面録画を追加: 「コントロールをカスタマイズ」を選び、「画面録画」をコントロールセンターに追加します。
2. ウェビナーに参加
- Zoomアプリや他のウェビナープラットフォームを使用して、ウェビナーに参加します。
3. 画面録画の開始
- コントロールセンターを開く: ウェビナーが開始したら、iPhoneの画面下部から上にスワイプ(iPhone X以降のモデルでは画面右上部から下にスワイプ)してコントロールセンターを開きます。
- 画面録画を開始: 「画面録画」アイコン(丸い形のアイコン)をタップして録画を開始します。カウントダウンが終わると録画が始まります。
4. 画面録画の終了
- コントロールセンターを再度開く: 録画を終了するには、再度コントロールセンターを開きます。
- 録画を停止: 「画面録画」アイコンをタップして録画を停止します。
5. 録画ファイルの確認
iPhoneでウェビナーを録画するには、まず設定アプリからコントロールセンターに「画面録画」機能を追加します。
追加後、ウェビナーに参加し、進行中に画面下部を上にスワイプしてコントロールセンターを開いた上で、画面録画のアイコンをタップします。するとカウントダウンの後に録画が開始されます。
録画を停止するには再度コントロールセンターを開き、画面録画のアイコンをタップします。録画したファイルはiPhoneの「写真」アプリに自動保存されるので、そちらで確認できます。必要に応じて別の場所に移したり、共有したりすることが可能です。
iPhoneでウェビナーを録画する際の注意点
ウェビナーの録画データは個人的に使用する以外の用途での利用に制限がある点に注意が必要です。
録画したデータをSNSや動画サイトへアップロードするなど、不特定多数への公開は主催者の許可なく行うべきではありません。参加者の映像や音声、個人情報が含まれる可能性があり、プライバシー侵害につながるためです。
加えてiPhoneのストレージ容量も限られていることから、ウェビナー終了後は速やかに不要な録画データを消去することをおすすめします。
また長時間の画面録画はバッテリの消耗が大きいため、充電しながらの利用や、部分録画などに留意しましょう。
iPhoneでウェビナーを録画する場合は、主催者側にバレない!?
iPhoneでウェビナーの画面録画をした場合、ZoomやWebex、Teamsなどの主要なウェビナープラットフォームでは、主催者側に録画したことがバレることはありません。
iPhoneの画面録画機能はiOSデバイス上での録画であり、ウェビナーアプリとは別個のものです。
したがって、ウェビナーアプリとしては画面に映っている映像をキャプチャしたに過ぎず、アプリ側として録画を検知することはできませんが無断でウェビナーを録画した場合は著作権法違反などに当たる可能性があるため、やめましょう。
ウェビナーの内容をスマホアプリで録画する場合は?
1. AZ Screen Recorder (Android)
- 特徴: AZ Screen Recorderは、Androidデバイス用の高機能な画面録画アプリです。ルート化不要で、広告が少なく使いやすいです。
2. DU Recorder (Android/iOS)
- 特徴: DU Recorderは、AndroidとiOSの両方で利用可能な画面録画アプリです。簡単な操作で高品質な録画が可能で、編集機能も提供しています。
3. Mobizen Screen Recorder (Android)
- 特徴: Mobizenは、Androidデバイス向けの画面録画アプリで、内部音声の録音もサポートしています。
4. Record it! (iOS)
- 特徴: Record it!はiOSデバイス向けの画面録画アプリで、録画したビデオの編集や解説の追加が可能です。
5. TechSmith Capture (iOS)
ウェビナーの音声だけを録音したい場合は?

1. 録音ツールを準備する
- 録音ソフトウェアの選定: PCやスマートフォンで利用できる録音ソフトウェアを選びます。例えば、Audacity(PC)、Voice Recorder(Android)、Voice Memos(iOS)などがあります。
- 録音設定の確認: 録音ソフトウェアの設定を確認し、必要に応じて調整します。
2. 録音を開始する
- ウェビナーの開始: ウェビナーが開始されたら、選択した録音ソフトウェアで録音を開始します。
- 背景ノイズの最小化: 録音中は、背景ノイズを最小限に抑えるため、静かな環境で録音を行うことが望ましいです。
3. 録音を終了する
- ウェビナーの終了: ウェビナーが終了したら、録音を停止します。
- ファイルの保存: 録音したオーディオファイルを適切な形式で保存します。
4. 録音ファイルの管理
ウェビナーの音声のみを録音したい場合は、スマートフォンやPCに用意されている音声録音機能を利用します。iOSであれば「Voice Memos」、Androidであればサードパーティの録音アプリをインストールします。ウェビナー開始時にこれらのアプリで録音を開始し、終了時に停止するだけです。
録音中はできるだけ静かな環境にし、背景音を最小限に抑えましょう。
録音されたファイルは適切にファイル名やフォルダ分けをして管理します。また、主催者に無断での公開や共有は控える必要があります。十分注意した上で、個人的に使用する範囲内で活用しましょう。
Zoomやウェビナーの心配事はまるなげセミナーにお任せ!
 Zoomウェビナーの使い方や集客、ウェビナーの使い方などについてお悩みの方も、ぜひまるなげセミナーにご相談ください。
Zoomウェビナーの使い方や集客、ウェビナーの使い方などについてお悩みの方も、ぜひまるなげセミナーにご相談ください。
弊社まるなげセミナーが実際に行ったウェビナーでは1回あたり、参加者の20〜30%がそのまま個別相談に移行するため、リード獲得率は他のリード獲得手段はテレアポ・飛び込み営業を遥かに上回ります。
年間2000件以上のウェビナーを代行し、さらに返金保証も可能なまるなげセミナーなら、アナタのオンラインの新規開拓営業の悩みを解決に導きます!
【実例紹介①】売上は開催費用の41倍超え! 高額商品がバンバン売れる最強の営業手法でした!